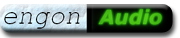VHS video capture guide for USB video grabbers
A suggestion first
The quality of the video obtained can depend significantly on the quality
of the video recorder on which the video is played.
Possible sources of error include: Interferences in the tape run with
picture dropouts, dirt on the video or sound heads and fluctuations in the
playback speed, which affext the line length and frame rate.
If you want to exclude these sources of error and want a high quality
transfer (VHS ––> raw file), you should contact a professional video
service provider.
They now offer quite inexpensive transfers. It
is crucial that a video recorder with time base correction
(TBC) is used. This device ensures that all lines in a frame are stretched
to the same length and lie exactly below each other.
Line flutter is an error that can hardly be corrected afterwards. The author of these lines has tried a lot himself, and has not found a method with which the correct placement of lines can be found afterwards.
However, the further processing of the video obtained usually makes sense
in any case.
See Filltering VHS video (Virtualdub)
and VHS filtern (Avisynth). (German version
only).
Connecting the USB Video Grabber (status 2010)

The Grabber has two different video inputs (composite and S-Video). If your VHS player has an S-video output, you should definitely use this. The picture becomes sharper (see test).
Compposite video transfers both luma and chroma in a mixed signal.
Composite video is connected to the yellow plug.
All VHS players provide a
composite signal via their SCART connector. If necessary, you need a
SCART adapter, then connect your RCA cable to the grabber.
Right and left audio input is connected to the red and white cable. You should better use a separate cable for audio then using a combined video-audio cable. If you use a combined video-audio cable the video signal might crosstalk into the audio path.
It is importand to connect the grabber to the right USB connector of your
PC. This is the first reason where some people fail with the USB video Grabber.
You have to ensure that there are no other USB devices attached to the
same extended USB controller that is used for this connector!
This also applies for the mouse. If your PC has multiple USB ports, alwasy some of them are connected
to the same controller.
The safest option is buying a USB 2.0 expansion card which is very cheap. Install that card in your PC. Then you can be sure that the grabber does not share bandwidth with other USB devices.
It goes without saying that the USB port at least must fullfill USB 2.0 standards.
USB 1 is much too slow for video.
Problems with USB speed cause dropped frames.

USB 2.0 controller in Device Manager
You can check your USB devices via Computer > Hardware > Device Manager.
Above you see a screenshot from a German windows system. You
see, all of the built-in USB ports are running from the same
Enhanced Host Controller
Therefore, I have connected the grabber to a separate USB 2.0 card. This is shown
here as "VIA USB enhanced Host controller" which appears at the
bottom.
Driver
The workflow presented here works under Windows XP. New Windows versions use a different driver modell. There were problemes reported with Windows 7.
Reports:
Logilink Grabber VG0001 with Windows 7 driver does not work (but works under WinXP).
Using the right software for grabbing
This topic addresses the second problem, where many people fail.
For digitizing video, you need a fast PC and you also need fast software.
The decisive factor is the processor load that you create. With more than
90% processor load you most likely will get dropped frames.
The included software Ulead VideoStudio SE requires a lot of computing power. On my PC I always had timing errors in the captured video, when using VideoStudio SE.
Video-grabbing software, advantages and disadvantages

Processor load (Prozessorlast) of different video capture software
Here are my recommendations:
Debut Video Capture Software (4 Stars), website
Free trial period, then buyable
quickly
all installed codecs available
WinAVI Video Capture (3 Stars), website
very low CPU load, the fastest program in the test
Freeware
generates either compressed MPG with AC3 sound which can be burnt to a
standard DVD or an Avi container with any of the codecs that
are installed at your system
Error: saving as AVI using the PICVideo3 codec did not work (no video data in the file)
can not save uncompressed audio, which is bad
the program has to run with administrator priveleges because it wants to change the INI file in the program directory.
The generated MPG files had GOP timing errors in B frame 89996 at 59:59 and some more errors (system time in I-frames and GOP Time and Temporal Sequence in B frames, inspected with GSpot)
Ulead Videostudio 10 SE (2006) (1 Star)
included
generates high CPU load, which is leading to dropped frames
allows free choice between its own MPG encoder (AC-3 sound only) or all installed codecs
On very fast PC error-free grabbing is possible with this software.
Corel VideoStudio X2 (2008)
USB audio input can not be selected
Video DVD maker free 3.30 (2007)
works, but saves only to C:
stores audio only with 22 kHz
slow (Xvid produces 95 ... 100% processor load, MJPEG even 100%)
PIC video used as Direct Show "PIC VfW video" produced 74% processor load
Windows Movie Maker 2.1 (XP)
Records only to WMF files and offers no video capture size that matches the resolution of the grabber.
Therefore the recorded files contain no video data.
VLC Videolan
(haven't tested yet)
Media > Open Capture Device; then select SyntekSTK1160
View > [x] Advanced Controls; activates an additional interface with a red Record Button
You start the recording by pressing the Record Button. The video recording is stored without compression with about 60 GB/h.
Virtualdub (not suitable for grabbing)
I have not managed to capture with Virtualdub's integrated capture module. I had sacks
of dropped frames and large audio offset.
On the Internet I found the comment that Virtualdub probably only works correctly with some special Grabber chips.
Also others have reported that grabbing with Virtualdub only was possible
with 288 lines. The better quality of VHS and the video grabber require
to use 576 lines, since you can only off-line deinterlace the full
number of lines.
Note: I tested on a PC with Pentium 4 (single core) with 3 GHz and 1 GB of RAM running Windows XP (SP3).
Addendum 2019
VirtualDub2
further developed version of VirturalDub, available as x86 and x64
version
allows grabbing of videos and it is needed for further processing
of the videos anyway
the grabber module was revised and should work now
(Since I don't grab videos anymore, I couldn't measure the performance)
By now, current PCs should be fast enough to capture the video stream accurately, but the storage medium can still be a bottleneck:
Remark from Michael (2017):
Funny story... (you'll laugh)... I've been using Virtualdub to capture my VHS tapes... with EVERY try, I'd lose frames or frames would be inserted. So, I finally upgraded all my drivers on my Windows 7 64-bit OS. I defragged my SSD. I tried using different ports for my capture device... I've been pulling my hair out, right?!?!
Well, what finally cured my problems was buying a portable HDD 4TB 3.0 USB. I start capturing my .avi file to THAT drive and guess what...YUP, no dropped frames whatsoever.
Using correct software settings to grab VHS
To achieve good image quality of resulting material, it is essential to apply a 2-pass process.
In the first pass you record the video with low compression or losless (large hard drive required, about 10...40 GB per hour).
After that post-deinterlacing is mandatory. After deinterlacing you can reduce the video resolution and save the video with smaller file sizes.
VHS-frames have a native number of 576 lines, which is transmitted in two fields (frames), each consiting of 288 lines. If the recorded image is compressed with a video codec which compresses too much, a clean separation of the two frames may not be possible, because the image gets smeared.
Therefore, you always should capture with minimum compression (MJPEG) or losless and with a resolution of 720 × 576. This results in about 10...40 GB of data per 60 minutes of film.
Settings of the grabber driver
These settings for the USB Video grabber you mostly find in the "Options" of the recording software.
Debut Video Capture: File > Options > Webcam > Device Settings

Settings of the Grabber in Debut Video Capture are found under: File > Options
In Debut software the Grabbber is not addressed as a video capture device, but as a webcam.
Choose here the highest resolution 720 × 576th
For other settings of STK1150 click on the button "Device Settings".

STK1150 Device Settings > Video Processing (color saturation, brightness, contrast)
Here you can leave everything to the default values. At very pale videos you can raise color saturation to 300 … 400. However, I recommend to adjust desired color saturation during post processing in Virtualdub.

STK1150 Device Settings for the video standard and the desired video input (Composite)
In Germany Video must be set to PAL / BDGHI with a frame rate of 25 fps (for NTSC 30 fps).
You can access these settings in WinAVI Video Capture with the button "Option". There you find a "Devices" tab.
Using a proper video codec
- The codec should work as fast as possible because it has to back up the data in real time.
- Since videos are mostly interlaced, there is a danger that details between the lines will get blurred with compressing codecs, resulting in interferences between fields that become visible as artifacts after deinterlacing. Therefore a losless codec would be optimal - if it can work fast enough.
PicVideoCodec, (MJPEG) (3 stars) Website
This codec stores the video as single images that are compressed using a method similar to JPG
picture quality is very high
at Q = 18 small blocks in frames are slightly visible, needs about 9 GB / hr
at Q = 19 adequate quality
at Q = 20 needs about 18 GB / h
Settings: 4:2:2 Subsampling (with 1.1.1 color gets to much resolution assigned, with 4.1.1 color gets to
blurry)
activate "Encode normalized YUV" (this does not change the levels, it only sets a APP1 marker in each frame
telling the PICvideo Decoder that for this frame any automatic
level conversion is forbidden)
some people say the PICVideo codec scales the color space wrong. I cannot confirm this.
Note: Some other MJPEG decoders automaticly convert the grey levels from TV
levels (16...234) to PC levels (0...255), even when the frames have
already PC levels. This results in a picture that is to black in dark
zones and to white in bright zones (build-in decoder in Virtualdub and
AVIDEMUX 2.4 do so)
X264lossless (3 stars ★★★)
lossless compressed frames
best quality, small file sizes (13 GB/h)
needs fast CPU (check CPU load)
free
YUV
Pure uncompressed frame data
best quality, but needs huge space
necessarily requires a very fast hard drive
Other codecs (MPG, XVid, DivX, X.264)
All other codecs are often too slow. The PC must compress the data in real time.
WinAVI and Ulead Video Studio bring their own, relatively fast MPG encoder.
I will advise against using MPG, because it produces block
artifacts, which can cause problems in post-processing
when it comes to deinterlacing, lines cannot
be separated cleanly.
Addendum 2019
More losless Codecs:
- Lagarith (3 Stars ★★★) 35 MB /1h video, 50...90 fps, contained in VirtualDub2 – fast enough for real time compression
- FFV1 18 MB/1h video, 15 fps with 8 bit, slower with higher bit depth – on my system too slow for real time compression, contained in VirtualDub2
- HuffYUV 37 MB/1h video, 23 fps – on my system too slow for real time compression, contained in VirtualDub2
- ffdshow VfW provides also MJPEG functionality and may replace the PIC video codec
- UT video
- MagicYUV
Audio codecs
Standard DVD codecs are PCM, AC3 and MP2. We want to edit audio later. Thats why we use PCM at 44.1 kHz and 16 bit. If you want to create standard video DVDs you should record sound with 48 kHz sampling rate.
PCM
Uncompressed sound, ideal choise if post-processing is required.
As the standard sampling for DVD is 48 kHz, but in the PC world 44.1 kHz audio has established.
Whenever possible, you should record PCM.
AC3
Is an approved compressed format for DVD (MP3 is not allowed at DVD)
a lossy compression method
I don't use it because it can not be edited directly and there are problems when cutting.
MP3/OGG
very common lossy format, saves space
with 192 kbits the sound is perfectly adequate for VHS recordings (no loss of audio quality)
not a good choice if audio must be processed or edited later
not unfavorable when the film is to be cut again
MP2
MP2 is also approved for PAL DVDs, but is rarely used
from 192kB on MP2 sound is equivalent in quality to MP3.
Settings of the codec
Setting the video and audio codecs
Debut Video Capture: Options > Webcam > Device Settings
WinAVI Video Capture: Option > Devices
Debut Video Capture
Codec settings are accessed via the button Encoder options
, which is at the bottom.

Debut video settings for the codecs
If possible, choose the settings shown in the picture. With the
button Video compression settings
you can
select the codec (chose PICVideo codec, quality = 19).
WinAVI Video Capture
You select the codec with: Option > Encode > Encoder Setting.

WinAVI AVI encoder settings for the PICVideo codec
If you have installed the PICVideo MJPEG codec, you can select it by chosing AVI as output format. If possible, choose the settings shown in the picture. Does not work, video data is missing in the saved AVI file.
In WinAVI Video Capture unfortunately AC-3 is preset as audio format. Choose the highest possible audio bitrate 224 kbs. Possibly you have to convert the AC-3 bit stream for post-processing audio into a PCM signal. (Software: BeSweet)

WinAVI codec settings for MPG video
If you do not have a lossless codec, you need to save your video as MPG.
Select also the highest values for picture resolution and audio bitrate as shown
in the screenshot. In Preference
you can choose whether
the codec should work faster with less quality. By speed
(fast) results in some, hardly visible block
artifacts in the MPG movie. Your choice should be such that your
system load during grabbing will remain below 90%.
Other software settings
For saving choose an appropriate partition which has enough space.
Ideally you will ues a second hard drive installed in your system that runs independently of the system partition.
So you have better access times and faster data transfer rates.
In my PC I have installed a second hard drive just for video (as a buffer
for recording and also used as video archive).
The system will park this drive automatically when it is not used. So it makes no additional noise during normal operation.
Deactivate life-preview of the video image in your software, if possible. This
saves a few percent of CPU usage during recording.
Another way to reduce processor load is minimizing the preview window of that software during grabbing.
Before you start
System settings
Stop all unnecessary processes.
Especially anti-virus scanners should not be active, as enormous
amounts of data are to be transmitted to harddisk.
In the energy-saving options of your PC turn off the shutdown of disks.
Disable the screen saver.
Settings on the VHS player
Do a test run with the VHS cassette. Adjust synchronization of the
tape on the player to maximum image stability if necessary. Each frame
that is not synchronized well can lead to an additional offset between
video and audio stream in the recorded data.
Some players have a HQ / Copy switch. This activates artificial color edge enhancement. However, it can produce a smoothing of colors so that faces look like beeing painted and fine details are lost. The setting "Copy" provides a better image.
Adjust image sharpness to a neutral position. It is better to sharpen the image during post-processing, because the hardware sharpening in the player is done with a simple high pass.
Test run
Do a test recording first. Minimize the program window of the digitizing software or disable the live preview
during grabbing.
Run the System Monitor to evaluate the CPU load. You should be all the time below 90%.
Do not use the PC for other activities during grabbing!
Summary
Connections:
Connect the USB video grabber to a USB 2.0 connector that is running at a bus where no other USB devices are attached to the same Enhanced host controller
use extra audio cable
if possible use S-Video
use a fast hard disk with sufficient free space (at least 50 GB)
Preparing
Do a test run with the VHS tape, adjust video synchronization to maximum image stability
Grabbing
terminate all unnecessary processes
use fast video recording software, which is able to use codecs that are installed at your system (eg Debut Video Capture)
save as AVI using a codec with low-loss (eg PICVideo MJPEG codec with quality 18 or 19)
save in the full resolution of 720 × 576
minimize the program window of the digitizing software or disable the live preview during grabbing
run the system monitor to estimate the CPU load (should be <90%)
do not use the PC during grabbing
> Post-processing the grabbed video with Virtualdub
> Post-processing the grabbed video with Avisynth (German version only)