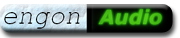Tonbandkassetten digitalisieren
Vorbetrachtungen
Aufnahme Workflow
Entfernen typischer Tonbandartefakte mit Tape Restore Live
Weiterbearbeiten, sinnvolle VST plugins
Links
Vorbetrachtungen
Diese Seite enthält meine Geheimtipps, wie die Qualität von Tonbandaufnahmen drastisch verbessert werden kann.
Typische Probleme bei Tonband-Aufnahmen
Bevor wir uns an die Reparatur wagen, wollen wir uns vergegenwärtigen, mit welchen Störungen wir bei Tonbandaufnahmen rechnen müssen.
Du wirst wahrscheinlich folgende Störungen wahrnehmen:
- Dumpfe Aufnahme (die Höhen werden nur richtig wiedergegeben, wenn die senkrechte Stellung des Tonkopfes (Azimut) genau mit der Stellung des Gerätes übereinstimmt, mit dem das Band aufgenommen wurde.
- Höhenverlust durch Bandalterung
- Amplitudenverlust durch Alterung des Bandes.
- Lautstärkeschwankungen durch Bandknitter und schwankenden Kontakt zum Tonkopf.
- Phasingartefakte bei hohen Frequenzen im Mono-Betrieb durch Schwankungen im Bandlauf.
- Vor- und Nachechos – im Laufe der Zeit kopieren sich Signale auf benachbarte Bandwindungen.
- Knistern durch das Entladen statischer Aufladungen lange gelagerter Bänder. (Hier hilft unter Umständen mehrmaliges Umspulen vor der Digitalisierung.)
- Dumpfe Wiedergabe durch Verschmutzung des Tonkopfes, vor allem nach Verwendung der alten Eisenoxid-Bänder.
- Verzerrungen durch die Bandsättigung und die magnetische Hysterese des Bandmaterials. (Der Klang wird dadurch etwas druckvoller, aber weniger transparent). Die Verzerrung bei Vollaussteuerung beträgt nur wenige Prozent – sie liegt damit in der selben Größenordnung wie die Verzerrung durch normale billige Lautsprecher.
Der Amplitudenverlust durch Bandalterung hat weitreichende Auswirkungen, falls ein Rauschunterdrückungsverfahren verwendet wird (Dolby B, Dolby C, dbx). Bei der Dekodierung senken diese Verfahren die hohen Töne um so mehr ab, je leiser sie sind (dies wurde durch eine Verstärkung der Höhen bei der Aufnahme kompensiert). Ist das Band nun leiser geworden, werden die Höhen unverhältnismäßig stärker gedämpft. Gleichzeitig beginnt der Klang zu pumpen. Das ist vor allem bei ausgeprägter rhythmischen Aufnahmen und Sprachaufnahmen deutlich zu hören. Hintergrundgeräusche pumpen dann im Rhythmus des Nutzsignals (sie werden lauter und leiser).
Zusätzliche Probleme bei Radioaufnahmen
Stereo-Rauschen bei schlechtem Stereoempfang, Übersprechen von Nachbarsendern
Zusätzliche Probleme bei eigenen Einspielungen
Brummen durch elektrische Einstreuungen (50 Hz und Vielfache von 50 Hz als Oberwellen)
Verfärbungen im Frequenzgang durch minderwertige Microphone
Mit dem richtigen Workflow und den richtigen Werkzeugen lassen sich diese Effekte dramatisch reduzieren.
Aufnahme Workflow
Hardware vorbereiten
Tonkopf und Kapstan-Welle mit Alkohol oder Spiritus reinigen.
Eventuell Tonkopf entmagnetisieren. Diese Reinigung muss nur gelegentlich wiederholt werden,
falls die Bänder sehr alt oder dreckig sind und Ablagerungen hinterlassen.
Für jede Kassette, die von einem anderen Zuspieler stammt, muss zuerst immer der Tonkopf auf maximale Höhenwiedergabe eingetaumelt werden!
Bei sehr minderwertigen Tonköpfen kann nach langer Nutzungszeit im Kopfspiegel eine Furche durch den Bandlauf entstanden sein. Dann nutzt das Eintaumeln nichts, weil die Furche das Band mitführt. Hochwertige Tonköpfe zeigen solche Spuren auch nach 20 Jahren Nutzung nicht.
Die richtige Soundkarte
Günstiger als eingebaute Soundkarten sind USB-Soundkarten, weil dort keine Störungen vom PC eingestreut werden. Gute USB-Soundkarten erreichen eine Signal/Noise Verhältnis von >85 dB. Das ist völlig ausreichend. 24 bit Soundkarten und 96 kHz Abtastrate sind nicht notwendig. Kassetten-Tonbandgeräte erreichen ohne Rauschunterdrückung nur einen Rauschabstand von 60 dB. Er verbessert sich mit Dolby B auf 70 dB, mit Dolby C auf 78 dB und mit dem seltenen dbx auf etwa 92 dB. Das wird auch von einfachen 16 bit USB Soundkarten spielend abgedeckt.
Die richtige Software
Du kannst jeden Audio-Editor verwenden, der aufnehmen kann. Freeware reicht. Heutige Rechner und Festplatten sind so schnell, dass keine störenden Knackser mehr entstehen sollten. Du solltest allerdings während der Aufnahme keine rechnintensiven Prozesse starten (keine Spiele, keine Internetseiten mit vielen Flash-Animationen). Schreibarbeiten kannst du während der Aufnahme durchführen.
Setup des Rechners und der Soundkarte
Rechenintensive Programme beenden.
Taskmanager starten und überprüfen: ist noch RAM frei (damit der PC nicht während er Aufnahme beginnt, Programme auf die Auslagerungsdatei auszulagern), ist die Processorlast gering?
Theoretisch kannst du sogar während der Aufnahme andere Dinge mit der Soundkarte anhören. Doch davon rate ich ab, weil es meist ein elektrisches Übersprechen vom Ausgang der Soundkarte auf ihren Eingang gibt. Du kannst das wie folgt überprüfen: Musik abspielen und gleichzeitig vom leeren Eingang einige Sekunden aufnehmen. Anschließend die fertige Aufnahme um 40 dB in der Amplitude anheben. Ist nun etwas zu hören?
Besser ist es, während der Aufnahme nichts auf die Soundkarte auszugeben, bzw. die Wiedergabelautstärke herunter zu regeln (Windows Mixer leise schalten oder bei einigen Soundkarten Lautstärkepoti auf der Karte herunter regeln).
Teste vor der Aufnahme, mit welcher Rauschunterdrückung die aktuelle Kassette am besten wiedergegeben wird.
Falls die Aufnahme mit dem eingebauten Dolby B des Kassettendecks
bereits hörbar pumpt oder dumpf klingt, schalte das Dolby-System für
die Aufnahme aus! Du erreichst dann bessere Resultate mit der nachträglichen Dolby Entfernung (siehe nächstes Kapitel).
Nun kann die Aufnahme beginnen. Starte zuerst die Aufnahme, dann das Kassettendeck (Stille kannst du später herausschneiden). Pro Stunde Aufnahme benötigst du etwa 600 MB Platz auf der Festplatte. Wenn mehrere Festplatten im PC stecken, speichere die Aufnahme nicht auf die System-Harddisk.
Gib der Aufnahme einen aussagekräftigen Titel, wie z.B. G:\Aufnahmen\Dolby entfernen\MeinKassettenname.wav
.
Ist alles im Kasten, geht es an die obligate Restauration.
Entfernen typischer Tonbandartefakte mit Tape Restore Live
Geradezu Zauberarbeit leistet das Winamp-Plugin
Tape Restore Live von Hans van Zutphen.
Es kann automatisch die typischen Tonbandartefakte entfernen (Schwankungen der Spurlage, Schwankungen im Frequenzgang und Amplitude, richtiges Decodieren von Dolby B-Aufnahmen und Rauschen von Radio entfernen).
Dies ist leider kein VST plugin, sondern ein Plugin für Winamp. Daher kannst du es nicht direkt in deinem Audio-Editor verwenden.
Die Azimith-Korrektur ist auch im VST-Plugin StereoTool enthalten und sie kann verwendet werden, solange man nicht die Optionen aktiviert, die der professionellen Version dieses Plugins vorbehalten sind. Allerdings fehlt hier die automatische Kanalangleichung der Lautstärke. Das StereoTool bietet weitreichende Möglichkeiten, den Klang mit Multibandkompressoren zu verschlimmbessern. Man muss sehr aufpassen, dass nicht einige Optionen davon aktiv sind.
Im Folgenden beschreibe ich den typischen Workflow für TapeRestoreLive.
Installiere das Plugin in Winamp.
Kalibriere das Plugin einmalig auf dein Kassettendeck entsprechend der Anweisungen.
Speichere die gefundenen Einstellungen.
Recording
- Nehme mit einer Audiosoftware deiner Wahl auf.
Führe alle Aufnahmen mit der selben Aussteuerungseinstellung deiner Soundkarte durch (damit du von der einmal durchgeführten Kalibrierung ausgehen kannst). - Lade die Aufnahme in Winamp.
- Lade in Winamp das Plugin Tape Restore Live. (Praktisch ist die Verwendung des Plugins MuchFx2, mit dem du während der Laufzeit von Winamp andere Plugins laden und entladen kannst.)
- Spiele die Aufnahme ab und probiere, mit welcher Einstellung des Sliders "pc recording volume" die Dolby B Entfernung am besten klingt.
- Wenn du eine gute Einstellung gefunden hast (normalerweise etwas höher
als der Verstärkungswert während der Kalibrierung deiner Soundkarte), kannst du
die Aufnahme bearbeiten lassen und das Ergebnis speichern. Das geht so.
winamp > Optionen > Einstellungen > Ausgabe
Zum Speichern wähle nun hier das "Plugin Nullsoft Disk Schreiber" (siehe Abbildung) - Wenn du nun in Winamp auf Wiedergabe drückst, wirst du den Titel nicht mehr hören, sondern er wird mit maximaler Geschwindigkeit durch das Plugin bearbeitet und das fertige Ergebnis wird auf Platte geschrieben. (Du kannst auch eine ganze Liste von Audiodateien in die Playlist laden und in einem Rutsch bearbeiten lassen – solange alle die selben Einstellungen benötigen.)

Abbildung: Das Diskschreiber Plugin in Winamp aktivieren
Nun sind die Bandartefakte entfernt. Anschließend kannst du die Datei mit einer Audio-Bearbeitungssoftware deiner Wahl weiter verarbeiten.
Einstellhinweise für das Tape Restore Plugin
Danke an den Entwickler Hans van Zutphen für die zusätzlichen Erklärungen.
Azimuth correction
Korrigiert automatisch leichte Schrägstellungen des Tonkopfes und wandernde Bandlagen
Diese führen im Mono-Betrieb zu Auslöschungen und häßlichem Phasing bei
hohen Frequenzen. (Um einen Eindruck davon zu bekommen, kannst du testweise rechts auf Mono schalten und gründlich
lauschen).
Limit: so einstellen, dass die rote Messkurve voll sichtbar ist (aber je größer der Messbereich, desto höher die Prozessorlast)
Korrekturgeschwindigkeit: so einstellen, dass die blaue Kurve (Korrektur) den roten Messpunkten folgt
[x] FIX BIAS Sektion
Wenn das Azimuth abweicht, gehen auch Höhen verloren. Dies wird mit dieser Sektion automatisch anhand der gemessenen Azimuth-Abweichung ausgeglichen. Für Tonbandkassetten sind die Default-Einstellungen brauchbar. Für Spulentonbänder eventuell justieren
0.2<knot/roll: ?
0.18>knot/roll: ?
Tape bias Sektion
Diese Sektion erlaubt die statische Kompensation von Kanalunterschieden zwischen linker und rechter Seite (EQ und Amplitude).
Du stellst hier Werte anhand des Einmessvorgangs ein. Für einen Abgleich werden mit dem Plugin Messtöne und eine Anleitung mitgeliefert.
Ein gutes Kassendeck braucht in dieser Sektion gar keine Korrekturen (alle EQ auf neutral, beide Kanäle gleich laut).
Lautstärkeschwankungen durch schlechten Bandkontakt sind vor allem an der Tonbandaußenseite zu erwarten. Dort liegt der linke Kanal. Der automatische Kanalangleich passt die Lautstärke dieses Kanals an den anderen an.
Left:
[x] Relative to right: korrigiert wird zusätzlich mit dem Faktor des rechten Kanals
[x] Auto: aktiviert den automat. Kanalangleich (sinnvoll beim linken Kanal, da dieser oft gestört ist)
AUTO (Automatischer Pegelangleich links-rechts):
Diese Untersektion erlaubt einen automatischen Ausgleich von Schwankungen in Lautstärke und Frequenzgang.
Dazu wird ein Kanal permanent mit dem anderen verglichen.
max rel amp (Slider): die erlaubte automatische maximale Anhebung eines Kanals
[x] Bias only: nimmt den Bass als Vergleich, um die automatische
Pegelanpassung beider Kanäle einzuschränken. Nur wenn hohe Frequenzen
auf einer Seite stärker abfallen, als der Bass, wird diese Seite
nachgeregelt. Sonst handelt es sich eher um eine beabsichtigte Dynamik.
[x] Clustered: schließt einzelne Pegelspitzen in bestimmten
Frequenzbändern vom Vergleich aus (das passiert öfter, wenn ein
Instrument nur auf einer Seite zu hören ist).
Fix noise reduction (Dolby B emulation) Sektion
Simuliert einen Dolby B Decoder und kann dabei den Pegelverlust alter Aufnahmen ausgleichen.
Du solltest dies erst anwenden, nachdem das Tonbandgerät eingemessen wurde (EQ und Kanalgleichheit einstellen, siehe Bedienungsanleitung).
PC recording volume: Ausgleich des Pegelverlustes alter Aufnahmen vor der Dolby-Decodierung.
Der Wert muss für manche Aufnahmen etwas höher sein, als der beim Einmessen gefundene Wert.
Die richtige Einstellung ist erreicht, wenn leise Passagen klanglich weder heller noch dumpfer werden.
FM Stereo hiss removal Sektion
Diese Sektion entfernt das gegenphasige Rauschen aus einem schlechten UKW Stereosignal, ohne den Frequenzgang zu beeinträchtigen
(Genaue Einstellhinweise vom Autor existieren noch nicht)
Der orange Part im Display zeigt ein Histogramm des Spectrums. Wenn es Stereo-Rauschen gibt, sollte das Spektrum relativ flach sein. Wenn andere L-R Signale da sind, würde das Spektrum links einen großen Spike haben und schnell nach 0 abfallen.
Als Test empfiehlt sich, das Signal in der Ausgangs-Sektion versuchsweise auf Mono zu schalten. (Die Azimut correction sollte aktiviert sein.) Wenn nun das Rauschen in Mono deutlich leiser wird, ist dies ein Hinweis auf ein gegenphasiges Stereo-Rauschen.
ON: einschalten der Stereorausch-Entfernung
DIFF: das Differenzsignal anhören (also den Teil, den das Plugin
entfernt). Hier sollte möglichst wenig vom Nutzsignal enthalten sein.
Ignore laudest: wie viel vom Spektrum Histogram beachtet wird. Bei einem hohen Wert wird das Stereo-Rauschen seltener erkannt, aber es gibt auch weniger falsche Treffer.
Multiply x2: ?
Reduce: Wie viel des erkannten Rauschens entfernt wird
Rough - Smooth: Wie plan muss das Spektrum verlaufen? Bei smooth ist die Wahrscheinlichkeit falsch erkannten Rauschens geringer, aber manches wird dann nicht erkannt.
Mono Tape hiss removal Sektion
Entfernt das zwischem linken und rechtem Kanal unkorrelierte stereo-Bandrauschen aus Mono-Recordings
Man könnte auch auf Mono schalten. Aber wenn die Aufnahme kein perfektes Mono ist, würde dies alle Stereoeffekte entfernen, was dieses Filter nicht tut.
ON: einschalten der Bandrausch-Entfernung
DIFF: das Differenzsignal anhören (also den Teil, den das Plugin
entfernt). Hier sollte möglichst wenig vom Nutzsignal enthalten sein.
Max hiss level: ?
Remove power: ?
CPU Usage Sektion
Erlaubt, die Processorlast des Plugins zu drosseln
Medium quality: die mittlere Stellung reicht, High ist nur für Aufnahmen mit alleinstehenden Tönen sinnvoll (Klassik)
screen update: Häufigkeit des Neuzeichnens der Anzeigen (bei geschlossenem Fenster erfolgt kein Neuzeichnen)
hat großen Einfluss auf die Prozessorlast
Achtung: Wenn der Slider ganz unten steht, reagieren die Anzeigen nicht (verleitet zu sinnloser Fehlersuche)

Die einzelnen Sektionen des Tape Restore live Plugins
Wichtiger Hinweis:
Wenn du nun das Abspielen (sprich: das Speichern mit dem Diskwriter) startest, arbeitet Winamp und das Plugin mit maximaler Geschwindigkeit (100% Prozessorlast). Dein PC reagiert dann kaum noch auf Eingaben.
Sinnvoll ist es daher, im Taskmanager die Prioriät des Winamp-Processes auf unter normal
zu reduzieren. Wenn dein Prozessor bei 100% Last zu heiß wird, kannst du den internen Prozessortakt mit der Software Notebook Hardware Control
so weit reduzieren, dass der Lüfter runtertourt. Dann dauert die Bearbeitung natürlich länger.
Weiterbearbeiten der Aufnahmen
Idealerweise sollte nun schon alles stimmen.
Allenfalls der Pegel deines Recordings sollte noch auf einen
sicheren Headroom von -3 dB angehoben werden. (Wenn der maximale Pegel
über -3 dB liegt, erzeugen viele MP3 Encoder häßliche Verzerrungen beim
Umwandeln der Aufnahme.)
Hinweise:
Übersteuerungen in MP3 Dateien von C. Schubert zeigt das Problem bei MP3
Headroom und Aussteuerungsreserve – ein häufiges Missverständnis erklärt, warum generell eine Reserve zur Vollaussteuerung gelassen werden sollte
Sinnvolle VST-Plugins und Hilfssoftware
Manchmal sind zusätzliche Restaurierungsarbeiten notwendig, insbesondere wenn die Aufnahmen eigene Einspielungen sind.
Die im folgenden aufgelisteten VST Plugins lassen sich in eine
Audio-Bearbeitungssoftware wie Wavelab, Cubase und anderen verwenden.
Diese Empfehlungsliste ist unvollständig. Einige der erwähnten Plugins sind sehr teuer.
In Form von VST-Plugins bietet die Standalone-Software iZotope RX ebenfalls viele dieser Werkzeuge.
Dropouts entfernen:
Lücke rekonstruieren mit iZotope RX
Entbrummen:
Oxford De-Buzzer folgt automatisch der Brummfrequenz
Hum Removal, Waves X-Hum, Wavearts MR Hum, ...
oder mehrere Filter-Bandsperren kombinieren (für jede signifikante Oberwelle)
Exciter:
Hyperprism Harmonic Exciter, DMP Excite me, Gruhn Exciter, +armonicos2, ...
Emphasizer ist eher ein dynamischer EQ, klingt strahlend und weniger hart als starre Exciter
Frequenzgang ändern (Filter)
Electri-Q (nur dieser zeigt die Grenzfrequenzen fg korrekt an)
Waves-Q10, Waves Renaissance EQ, ...
Equalizer (EQ) von diversen Anbietern
Gleichlaufschwankungen entfernen (Jaulen, Zittern):
geht mit der Spezialsoftware Capstan von Melodyne
(funktioniert nur bei Musik-Aufnahmen, kann sich leider nicht auf das 50Hz-Brummen
und seine Oberwellen synchronisieren - sehr schade)
Lautstärkeschwankungen durch schlechten Bandlauf entfernen:
dies erledigt bereits Tape_Restore_Live mit aktivierter Tape-Bias Automatic
Hall entfernen
Zynaptiq Unveil
Knistern entfernen:
Steinberg DeClicker, Waves X-Click, Waves X-Crackle, Oxford De-Clicker
Limiter
der Lightweight Limiter von Christian budde ist flexibel und schnell
der in Wavelab eingebaute Limiter hat einen Bug und senkt auch Audio unter dem Limit ab
Störtöne entfernen (anhaltende)
entweder mit einem Bandpass-Filter
oder mit einer Rauschentfernung, wenn diese auf die Störung angelernt wurde
Störtöne entfernen (kurzzeitige), z.B. Huster
mit eine Radierpinsel in der Spektralansicht die störenden Frequenzen entfernen
besser sind die Rekonstruktionsalgorhithmen von iZotope SpectralRepair, weil sie
Spektralanteile schützen, die zeitlich vor und nach demn Störgeräusch vorhanden sind
Verzerrung durch die Bandsättung herausrechnen
nicht möglich, weil Filter im Signallauf die Phasen der dadurch entstehenden Obertöne
gegeneinander verschieben, wodurch sich die Signalform verändert.
Wenn ein NR-System verwendet wurde, sind diese Phasenänderungen zeitlich nicht konstant.
mit Cyanide 2 kann man eine Kennlinie aufs Signal anwenden (Test siehe Desaturate.pdf)
Verzerrung durch die Hysteresekurve des Bandmaterials herausrechnen
nicht möglich
Klipping entfernen
Perfect Declipper bzw. StereoTool, iZotope RX Declipper
Letzter Schliff
Manche Aufnahmen bekommen ein wenig mehr Luft durch folgende Bearbeitungsschritte:- Leichtes hinzufügen synthetischer Oberwellen durch einen Exciter,
und zwar nur für den Bereich, der keine eigenen Oberwellen mehr enthält
(bei Tonband ab 10...14 Khz aufwärts)
- Leichtes hinzufügen von ein wenig Hall, um den einzelnen Stimmen mehr Raum zu geben.
- abzuraten ist von NoiseGates, Limitern, Dynamikkompressoren und allen Effekten. Diese sollten wenn überhaupt nur auf einzelne Stimmen angesetzt werden, aber nie auf einen ganzen Mix. (Viele Radiostationen wissen das nicht.)
Hinweis: Diese Effekte sollten – wenn überhaupt – nur so schwach eingesetzt werden, dass sie nicht direkt wahrnehmbar sind (nur im A-B Vergleich sollte eine leichte Verbesserung des Klanges wahrnehmbar sein). Sonst nerven sie schnell und das Ergebnis klingt schlecher als vorher.
Links
- Tage des Donners – über den Schaden durch Dynamikkompression (Süddeutsche)